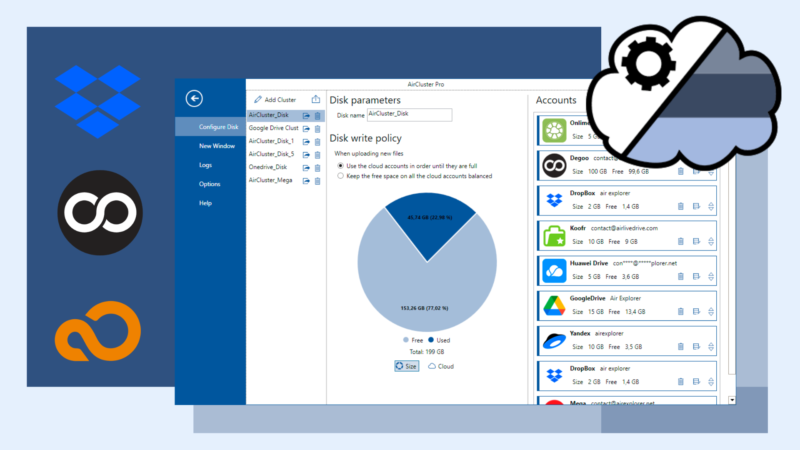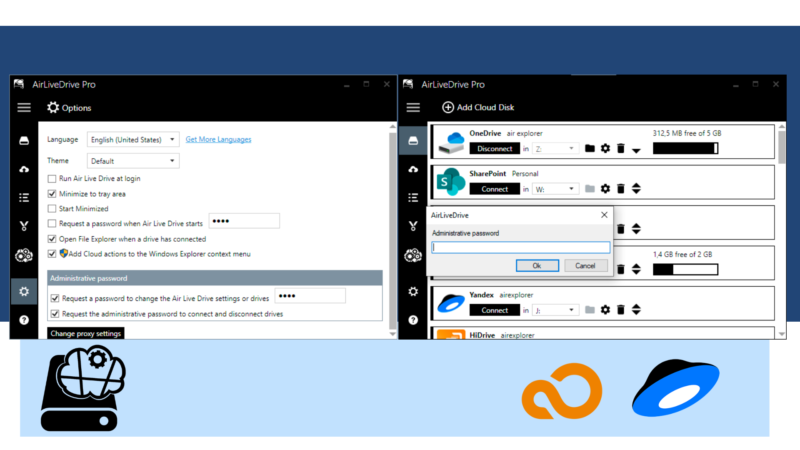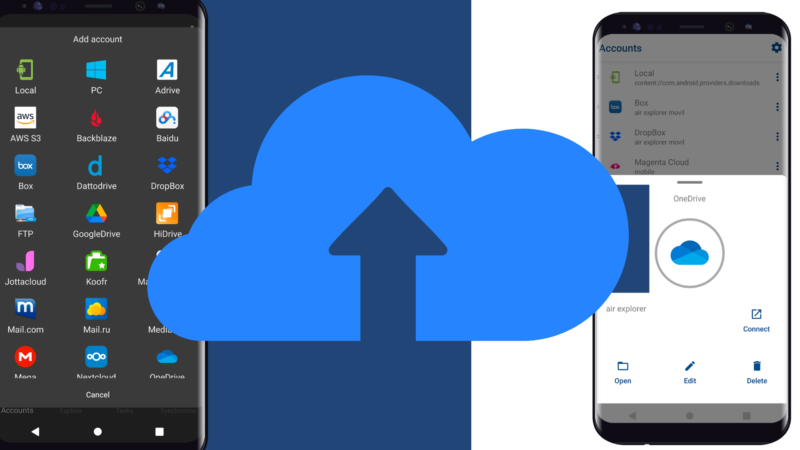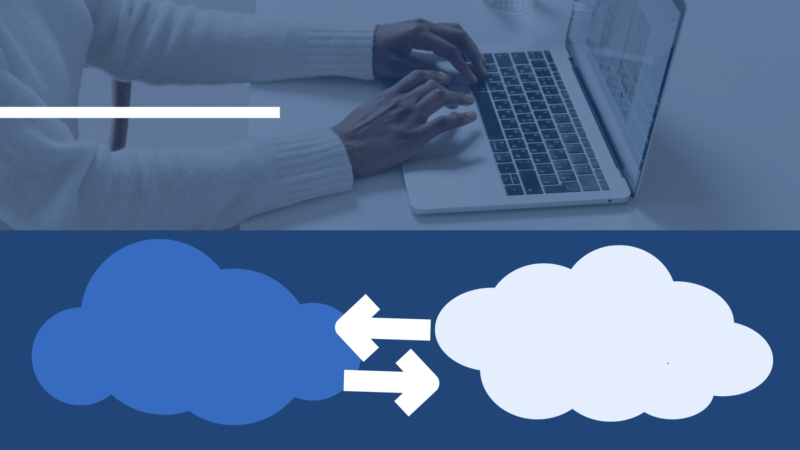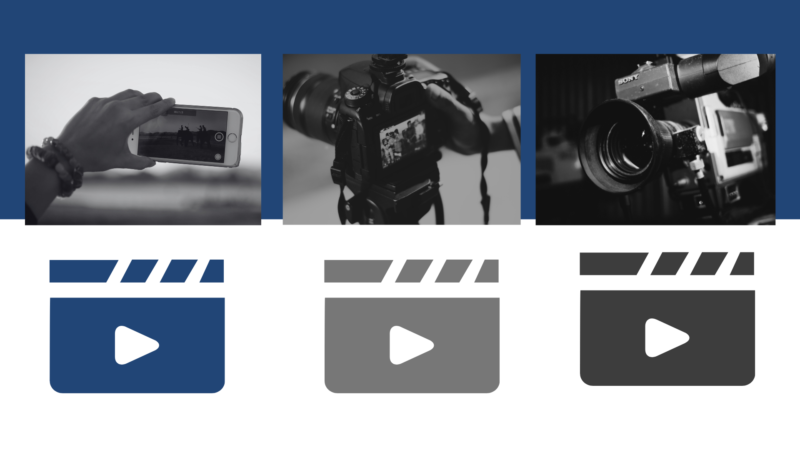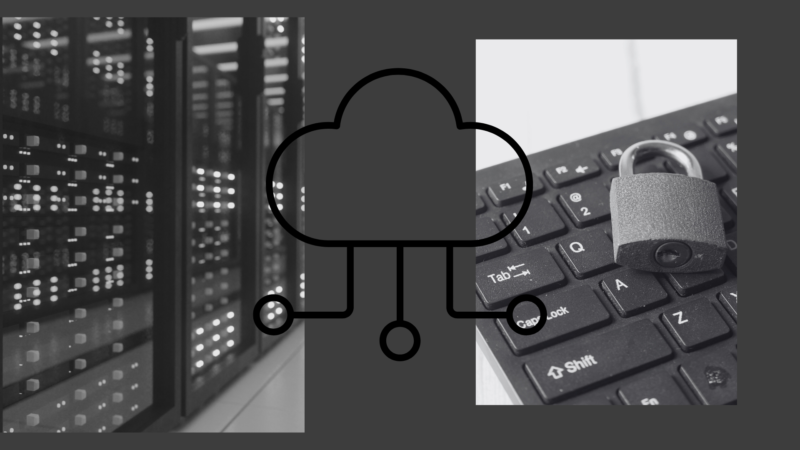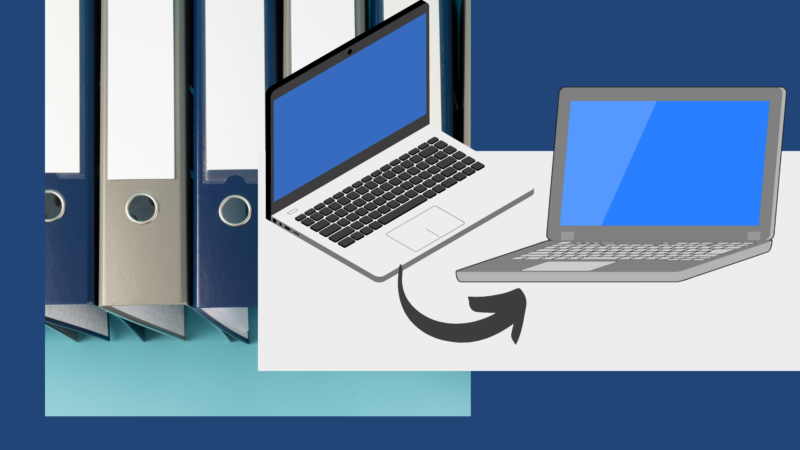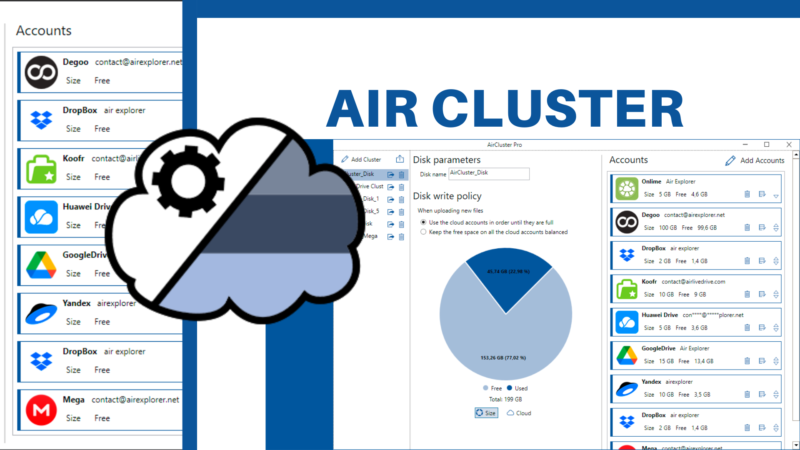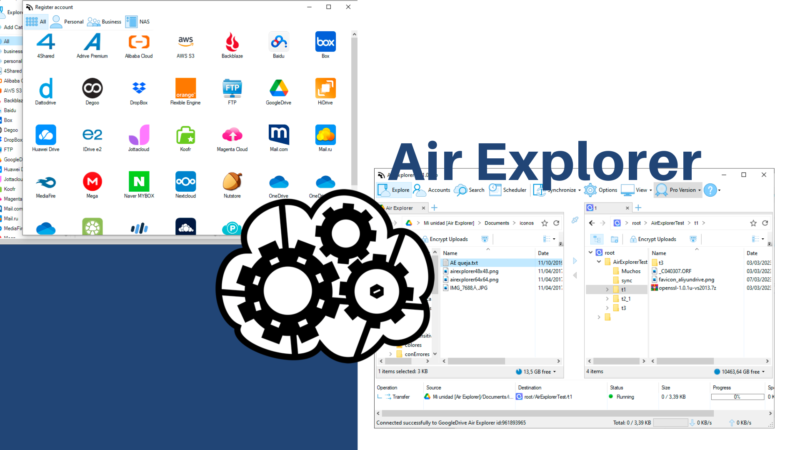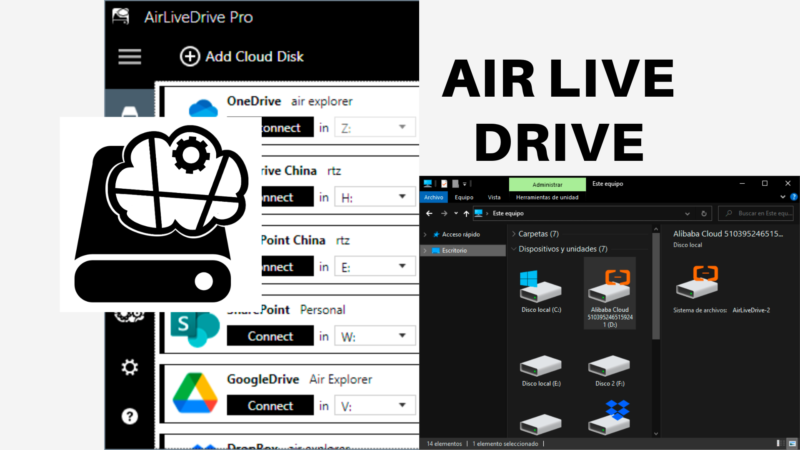Air Cluster 1.8.0, new version
Air Cluster has been updated. In the new version, we are fixed crash uploading to mega thumbnails. Now, you can save clusters list on any change. We have updated Yandex and renamed TeraCLOUD to InfiniCLOUD. Follow this link for more information: