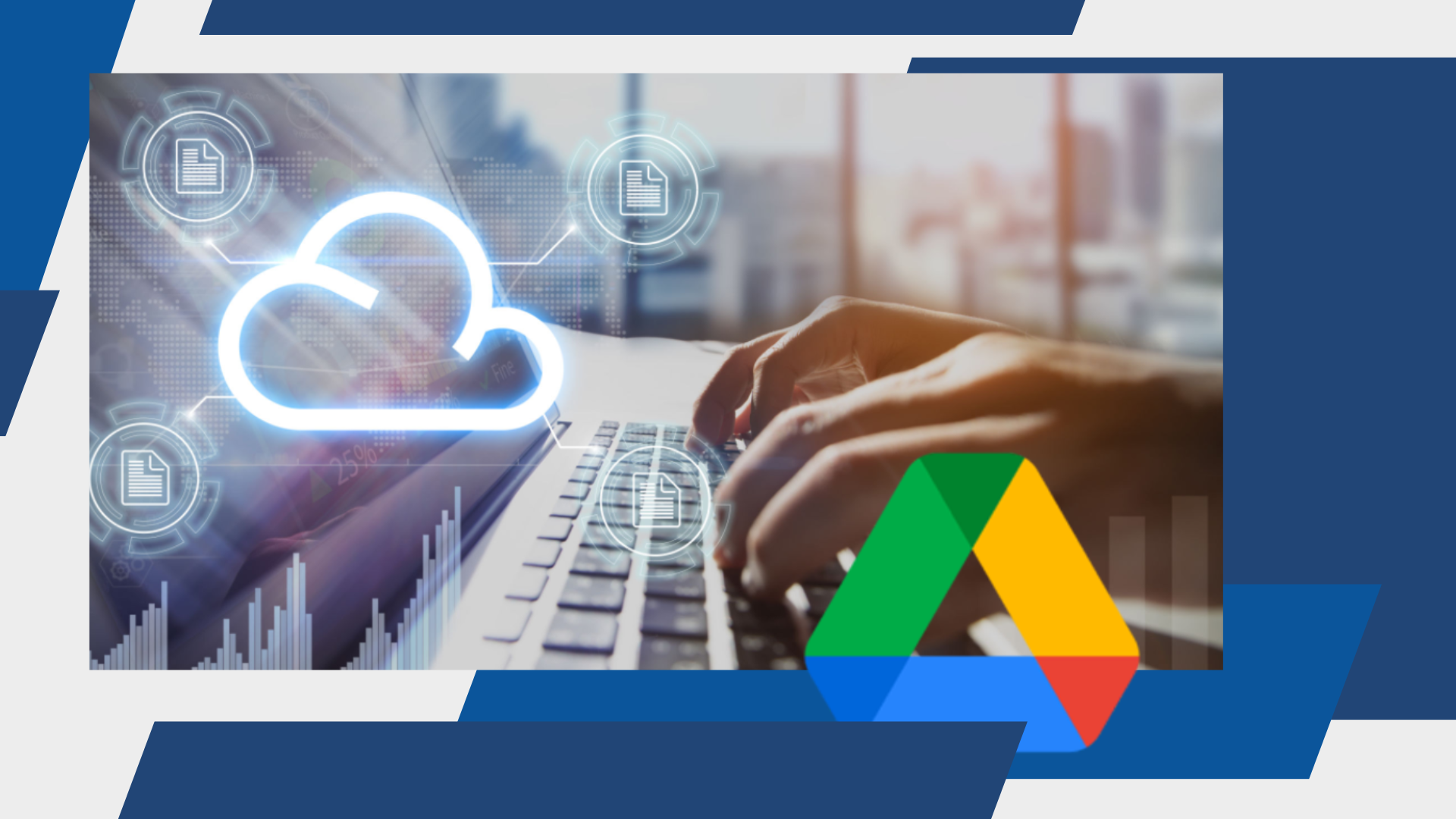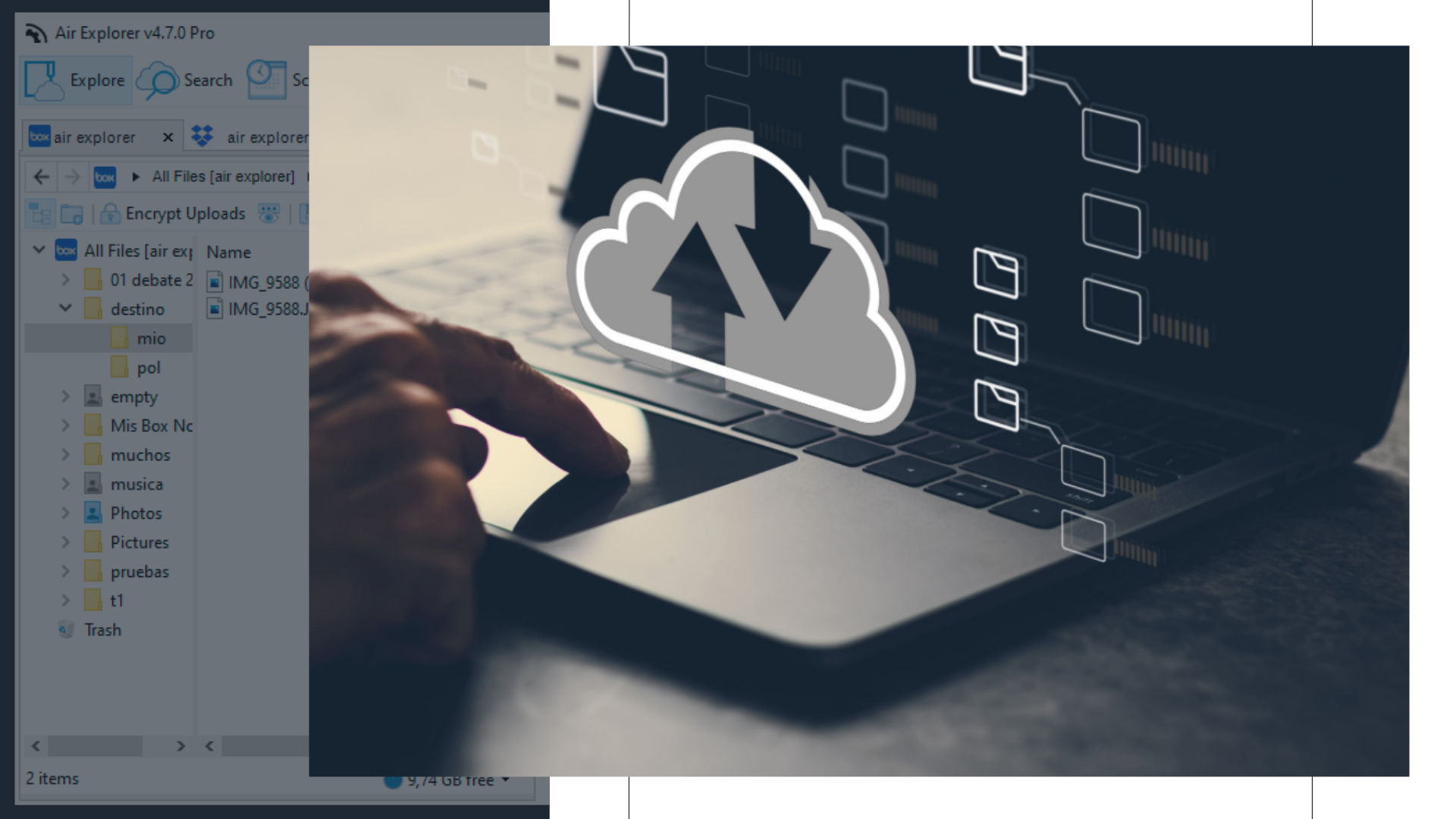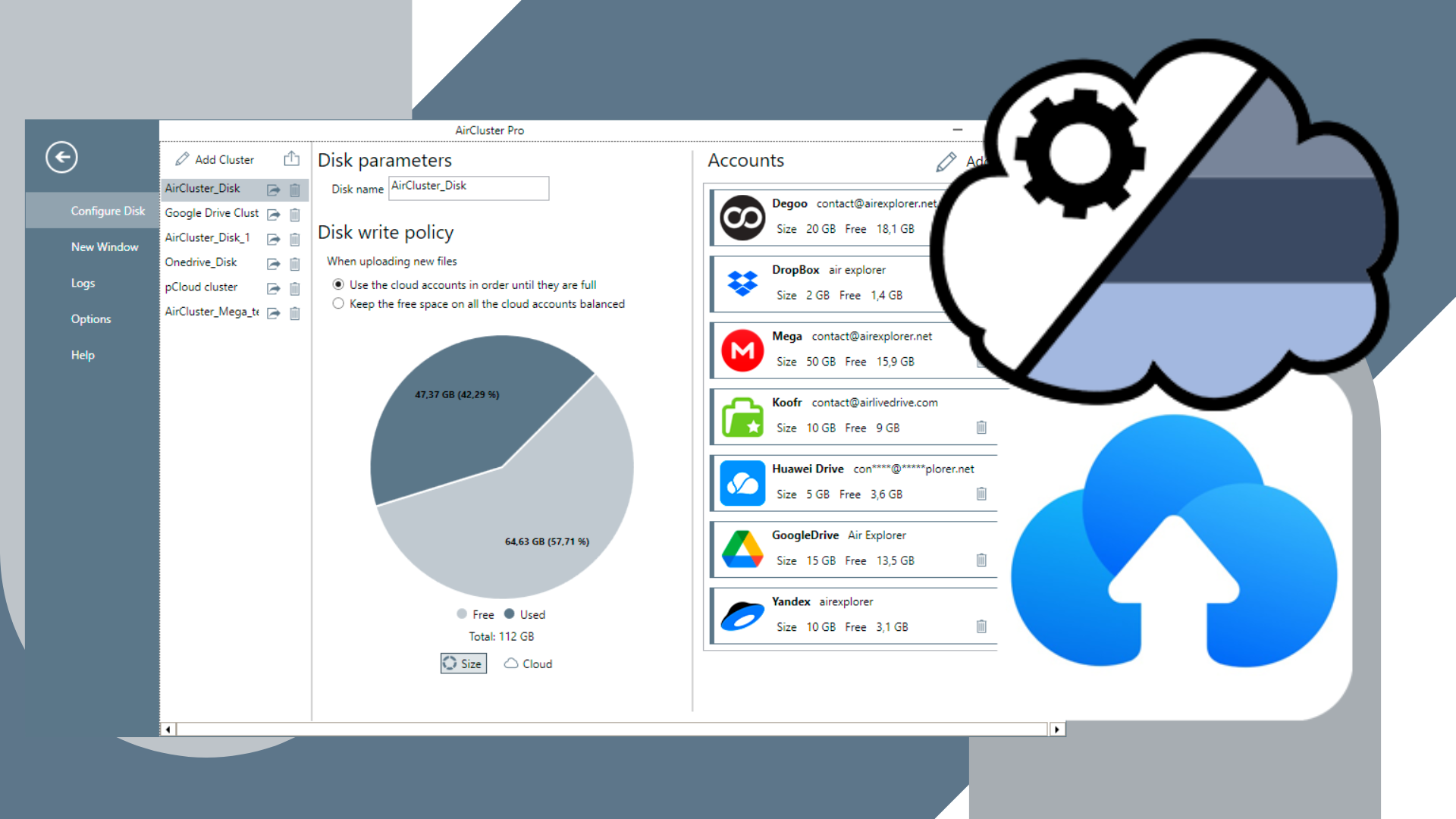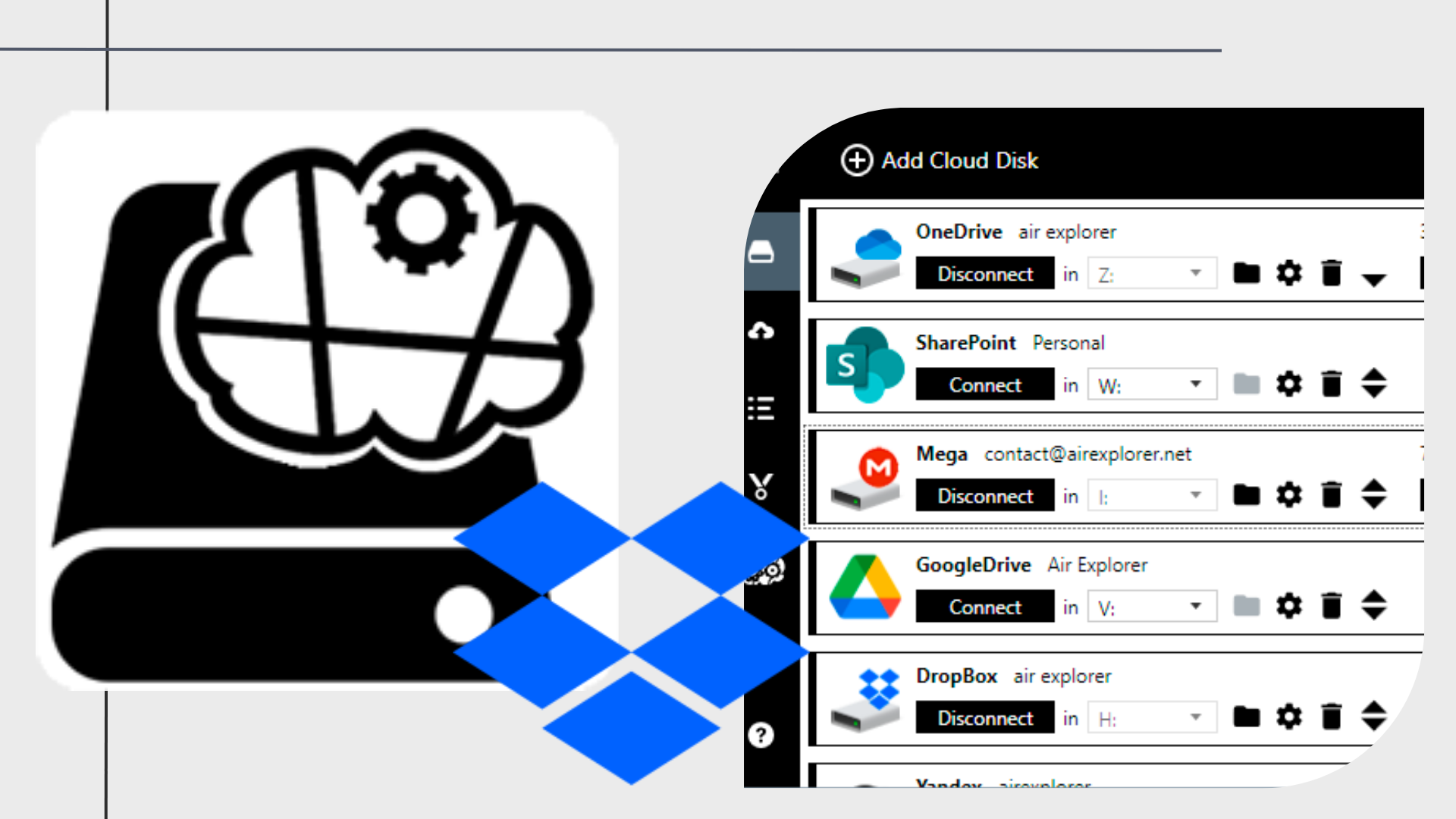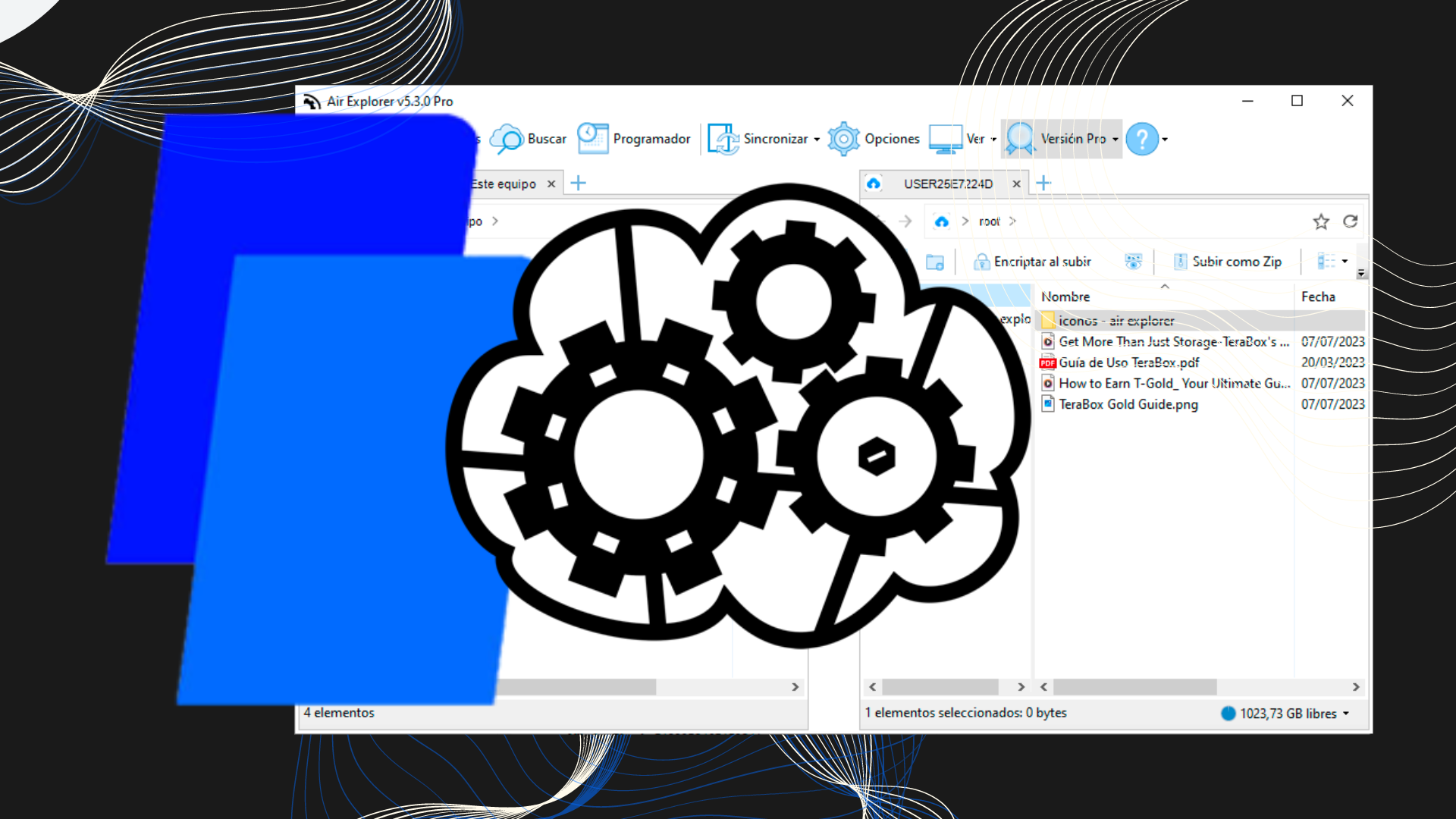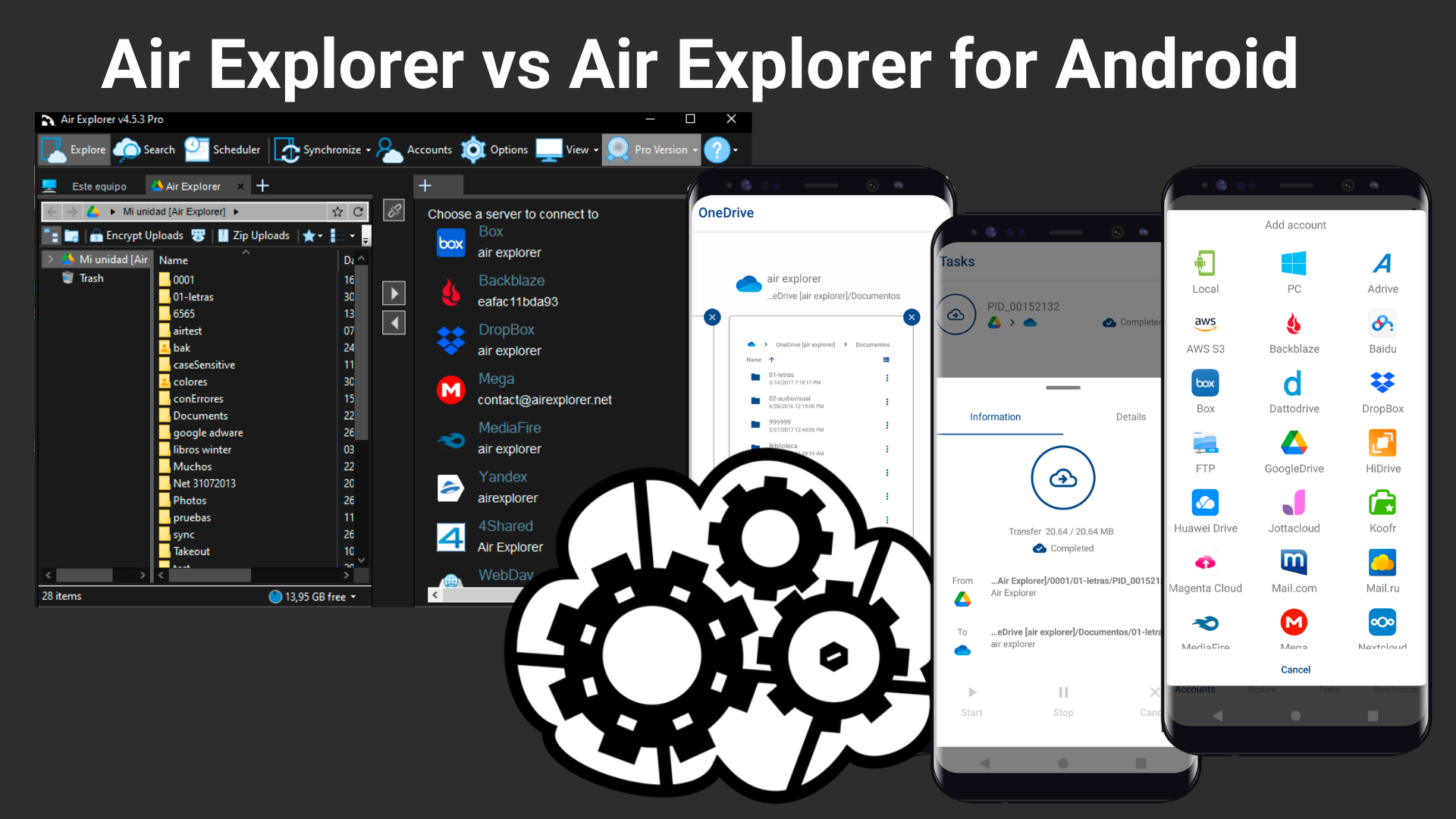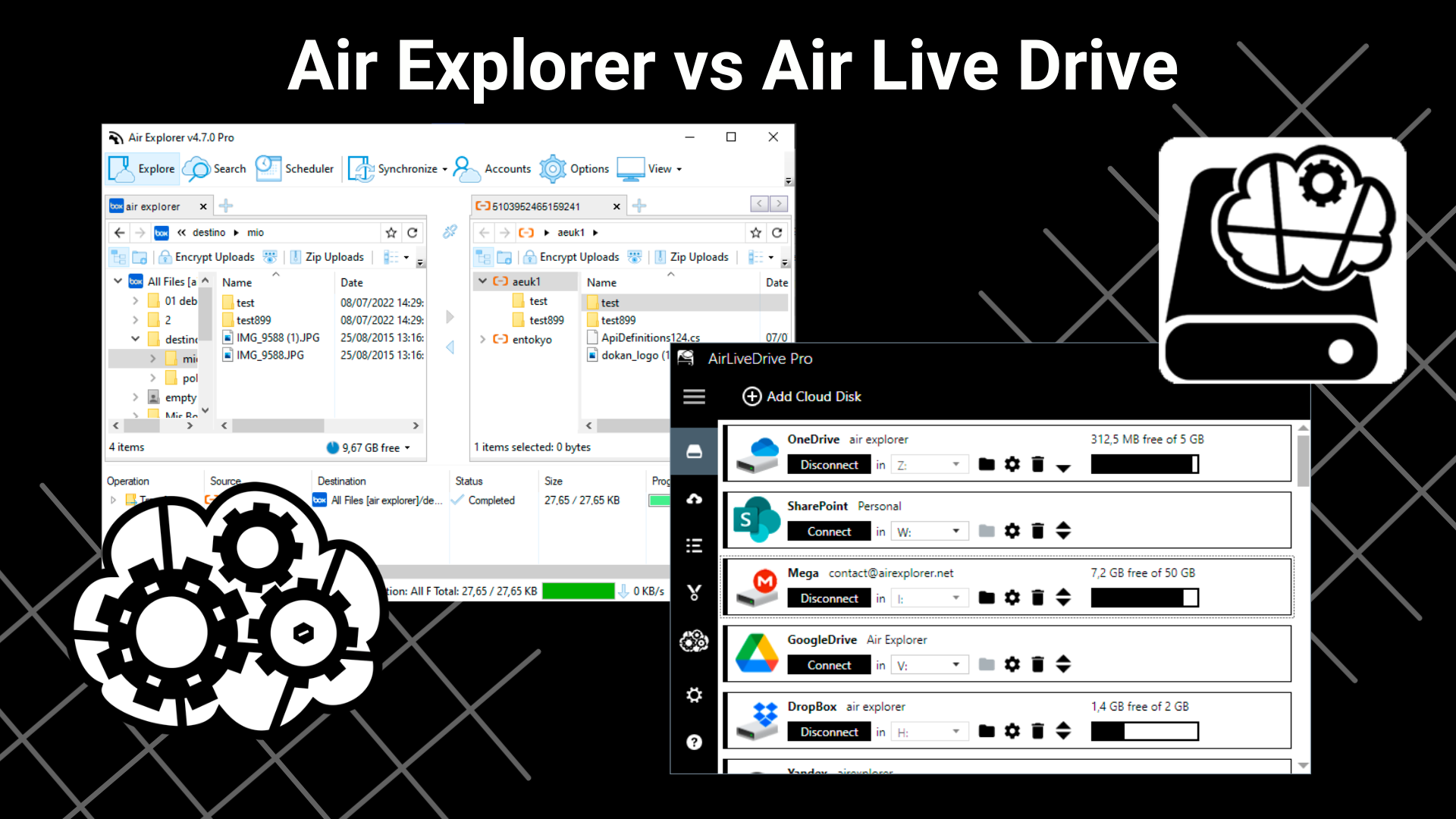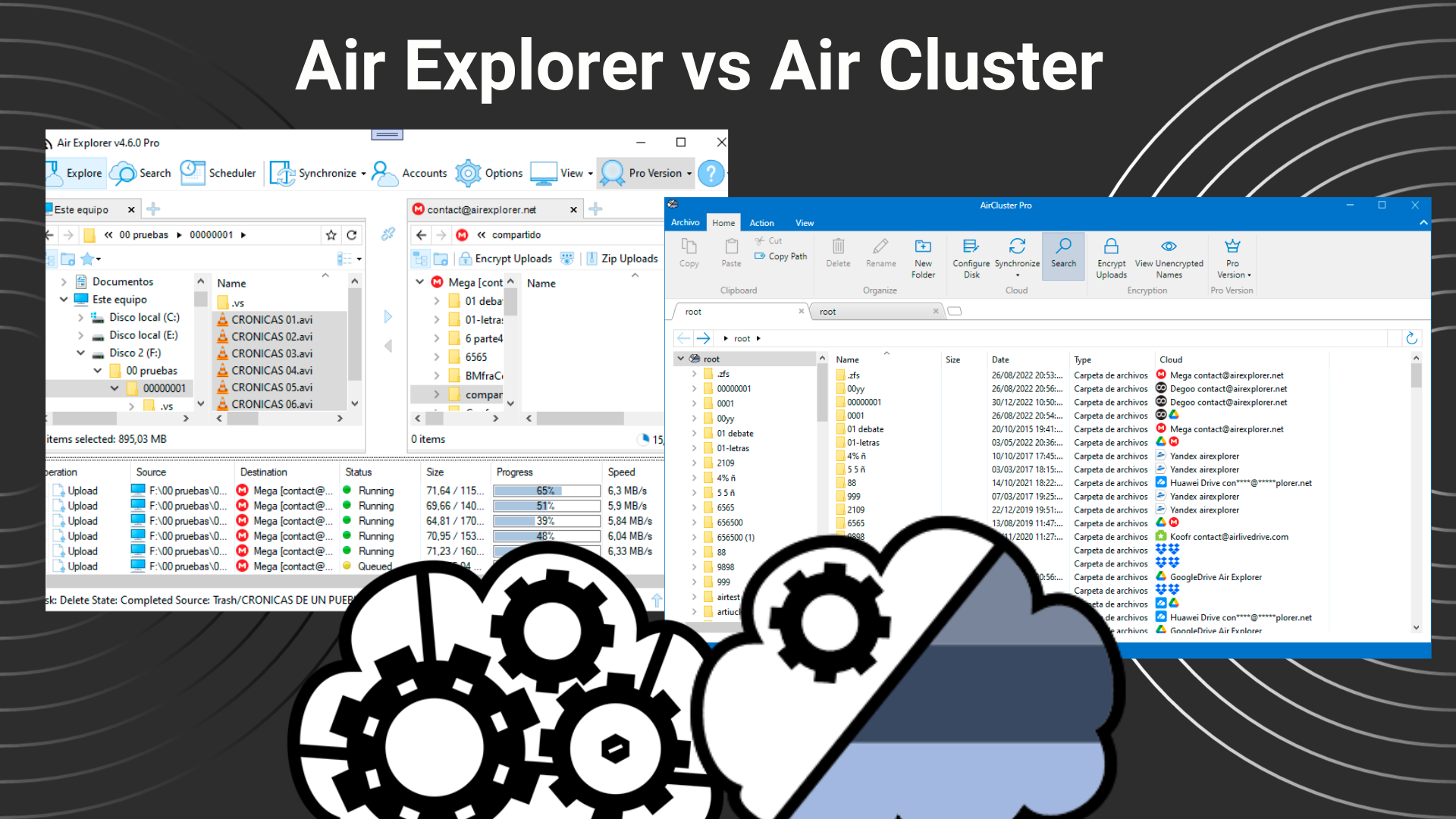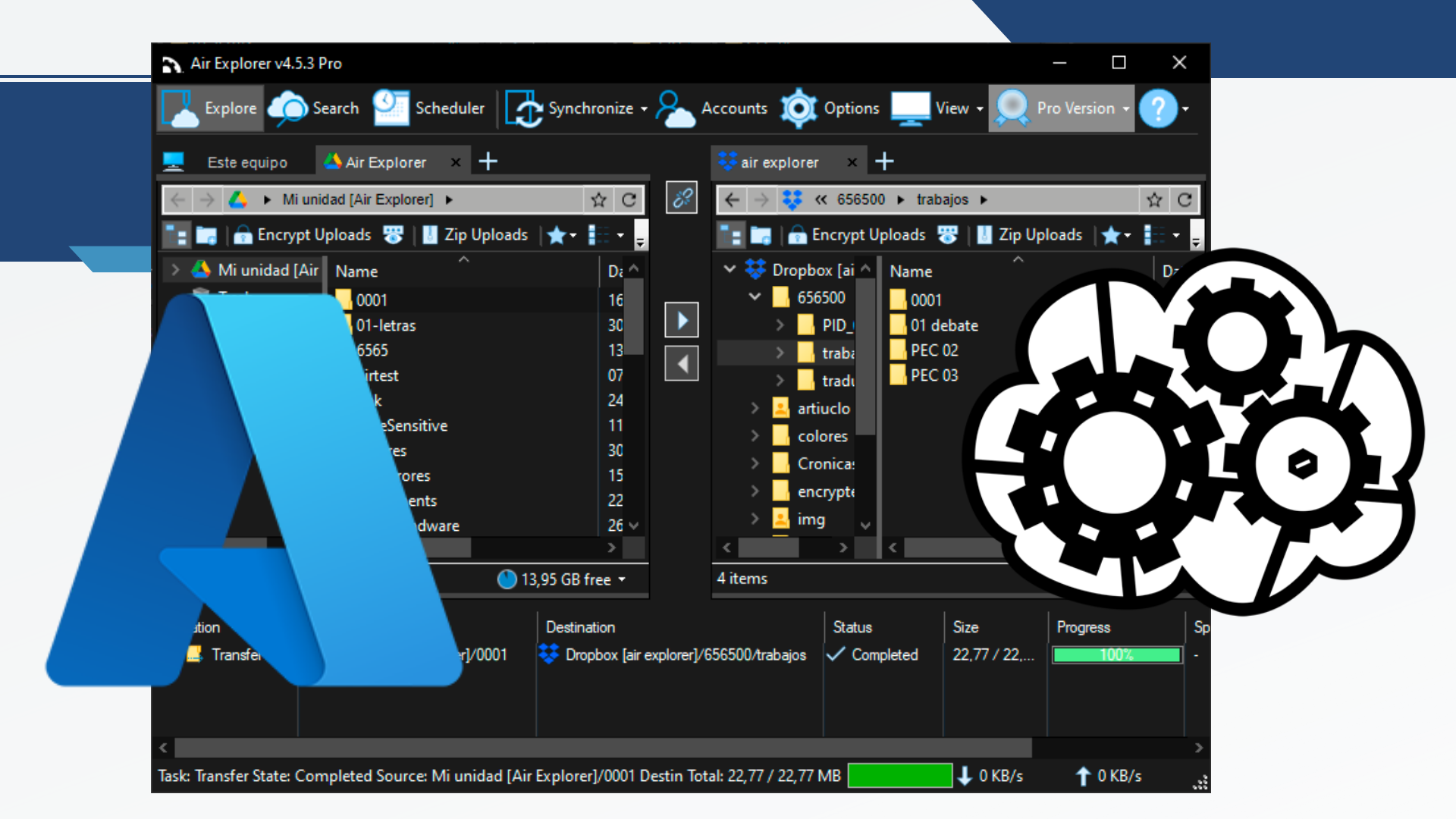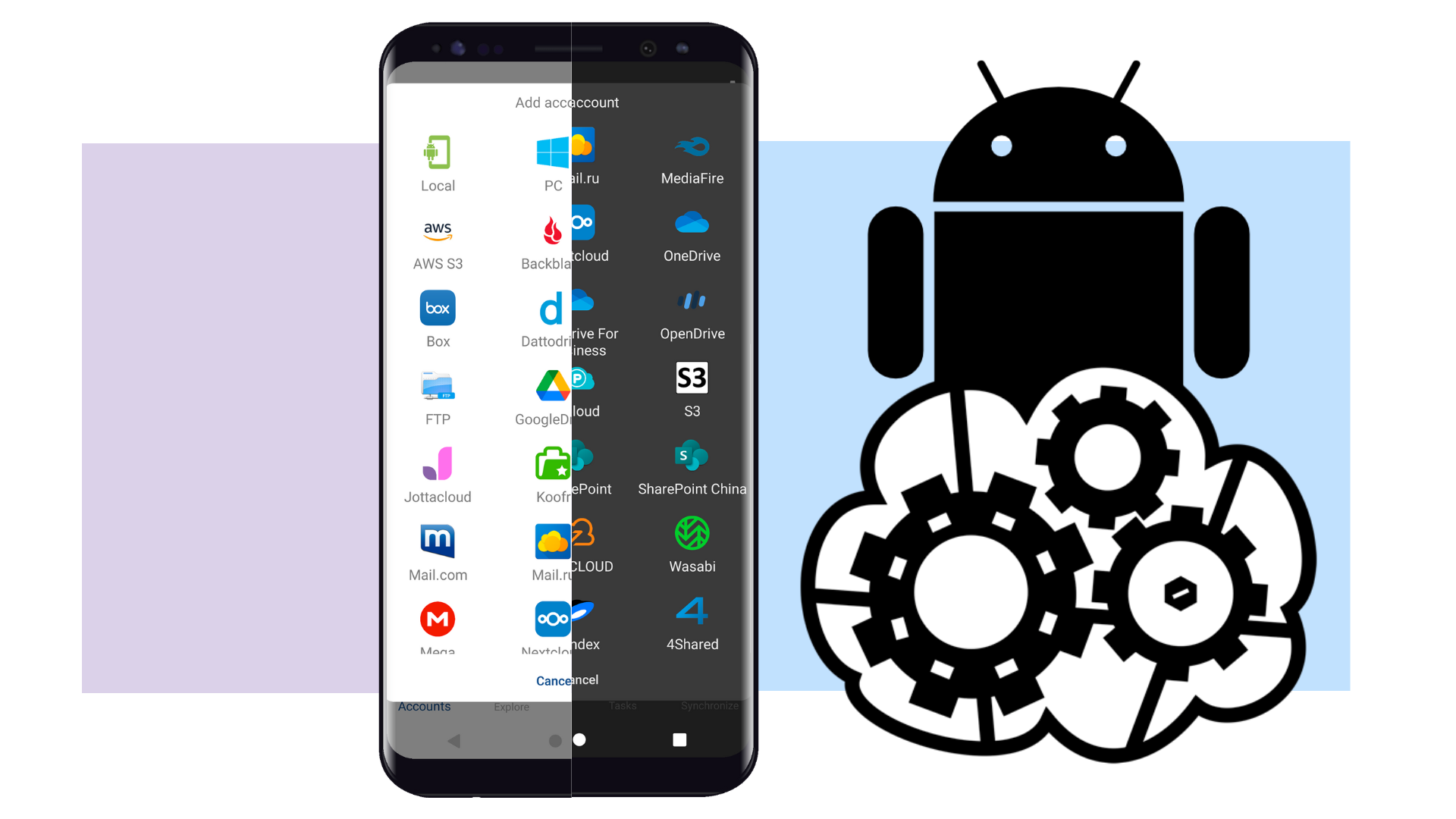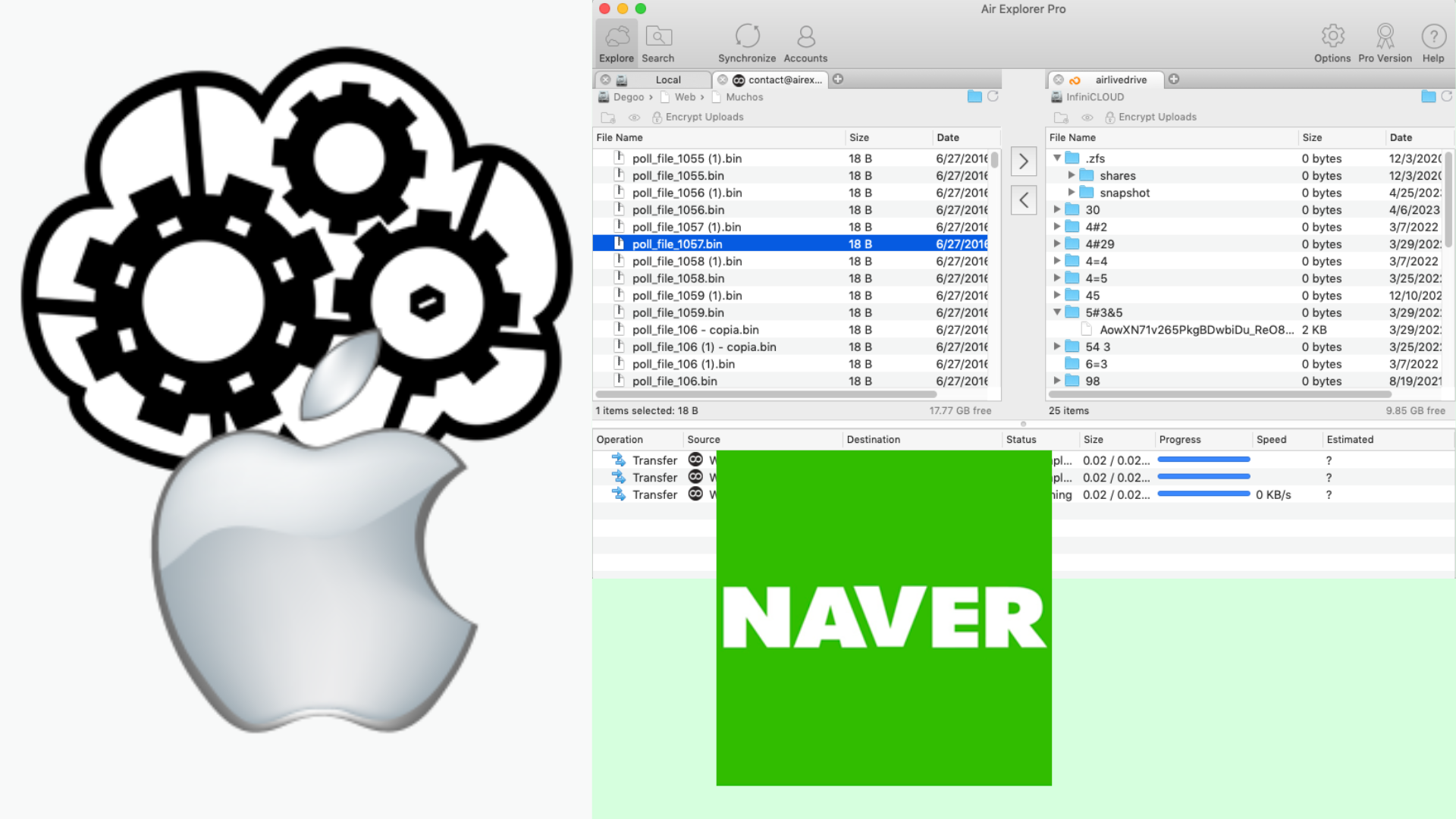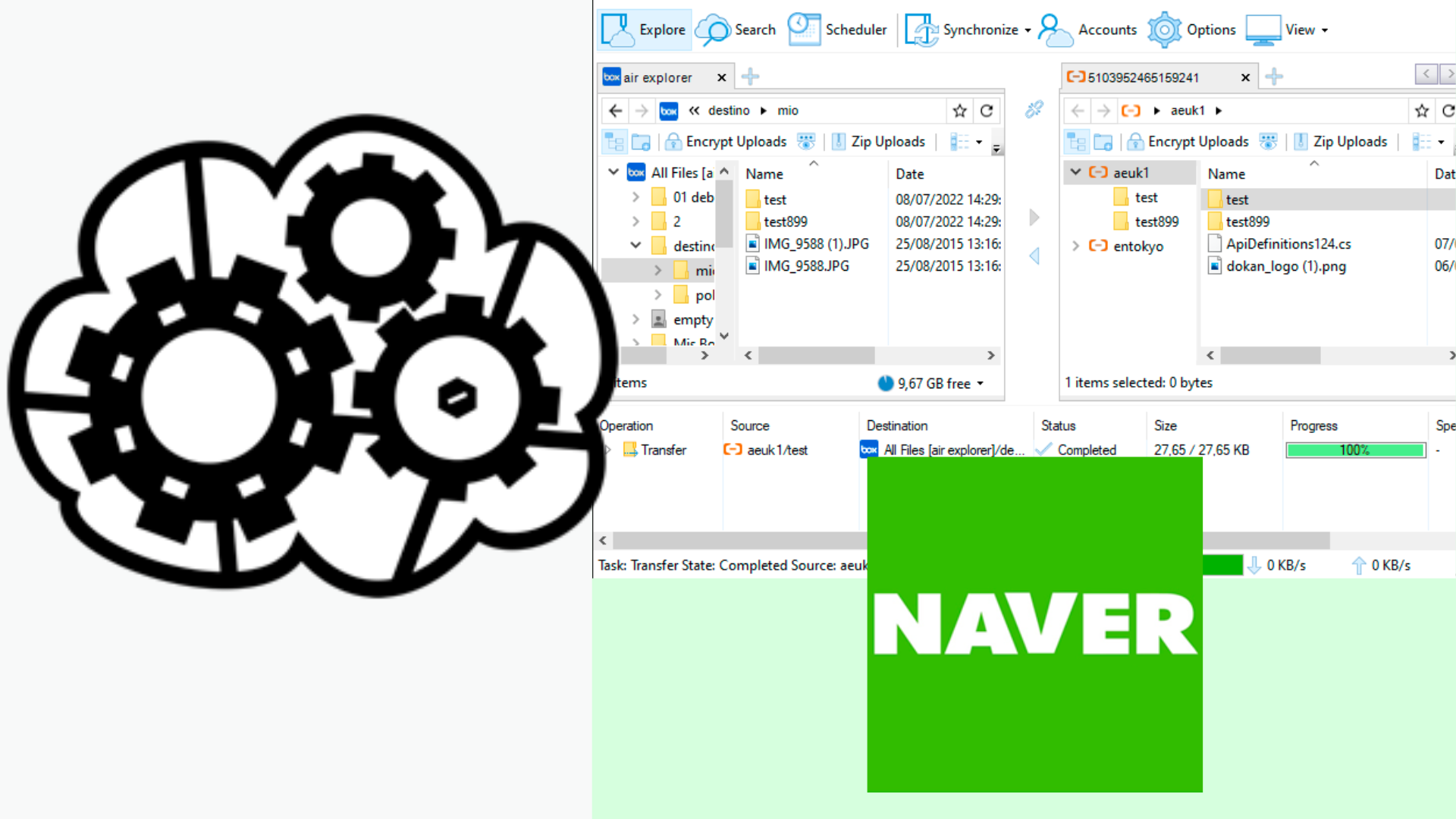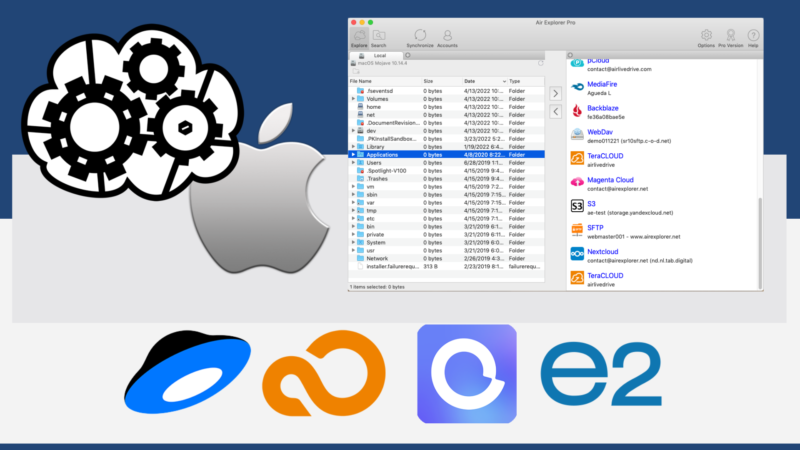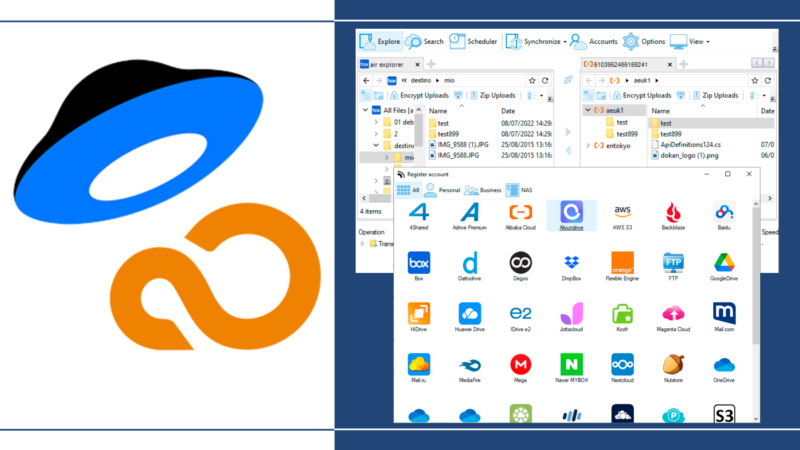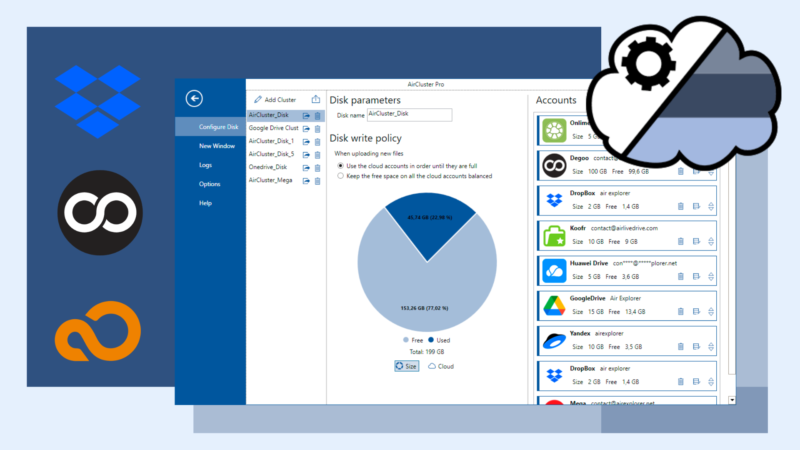Move your Google Drive files to another clouds
Google Drive is a data storage service that allows users to store files in the cloud. To use Google Drive you need to have a Gmail account, which gives you 15 GB of capacity at no cost to each user. However, that 15 GB of capacity often falls short. If your Google Drive account is running low on space, you may want to transfer some of your files to another cloud to free up space on your account.