Efficient cloud management has become a cornerstone for businesses and individuals alike. Whether you’re moving files between accounts, syncing them seamlessly across devices, or safeguarding your data with backups, understanding the distinct processes of cloud transfer, cloud sync, and cloud backup is vital. Each serves a unique purpose, but when combined, they form a comprehensive strategy for handling your digital assets.
To simplify these tasks, tools like Air Explorer step in as game-changers. Air Explorer empowers users to perform all three processes effortlessly, thanks to its intuitive design and robust features. Whether you need to transfer files between cloud services like Google Drive and OneDrive, sync folders across platforms in real time, or create reliable backups to prevent data loss, Air Explorer makes it possible—all from a single interface.

Different processes for managing data
The terms cloud transfer, cloud sync, and cloud backup describe different processes for managing data in the cloud. Here are their main differences:
Cloud Transfer:
- This is the process of moving files or data from one cloud storage service to another (e.g., Google Drive to Dropbox).
- It’s ideal for reorganizing data, switching providers, or consolidating accounts.
- Example use: Migrating all your work documents from one platform to another.
Cloud Sync:
- This keeps files consistent across devices or accounts in real time. Any changes made in one location are automatically updated everywhere else.
- It’s perfect for collaboration or maintaining up-to-date data across multiple devices.
- Example use: Editing a document on your laptop and save it in the cloud.
Cloud Backup:
- This process involves creating a secure copy of your data to protect it against loss, corruption, or accidental deletion.
- Unlike syncing, backups are typically stored separately and not continuously updated in real time.
- Example use: Backing up photos and files from your PC to the cloud for long-term preservation.
Here’s a simple data table summarizing the cloud storage processes:
| Process | Description | Ideal For | Example Use |
|---|---|---|---|
| Cloud Transfer | Moving files or data from one cloud storage service to another. | Reorganizing data, switching providers, or consolidating accounts. | Migrating all your work documents from one platform to another. |
| Cloud Sync | Keeping files consistent across devices or accounts in real time. | Collaboration or maintaining up-to-date data across multiple devices. | Editing a document on your laptop and saving it in the cloud. |
| Cloud Backup | Creating a secure copy of your data to protect it from loss, corruption, or accidental deletion. | Long-term preservation and data protection. | Backing up photos and files from your PC to the cloud for long-term preservation. |
Configure Air Explorer
Tools like Air Explorer can handle all these processes efficiently, making it easier to manage your cloud data. Here’s a quick guide to get you started:
- Download and install: First, download Air Explorer from its official website and install it on your computer.
- Add cloud accounts: Open Air Explorer and go to the “Add Account” section. Connect your cloud storage accounts (e.g., Google Drive, Dropbox, OneDrive).
- Select files: Navigate through your cloud accounts or your computer’s file explorer to find the files you want to transfer.
- Transfer files: Drag and drop the selected files into the desired cloud storage account folder within Air Explorer. You can also use the copy-paste method or the arrow buttons for transferring files.
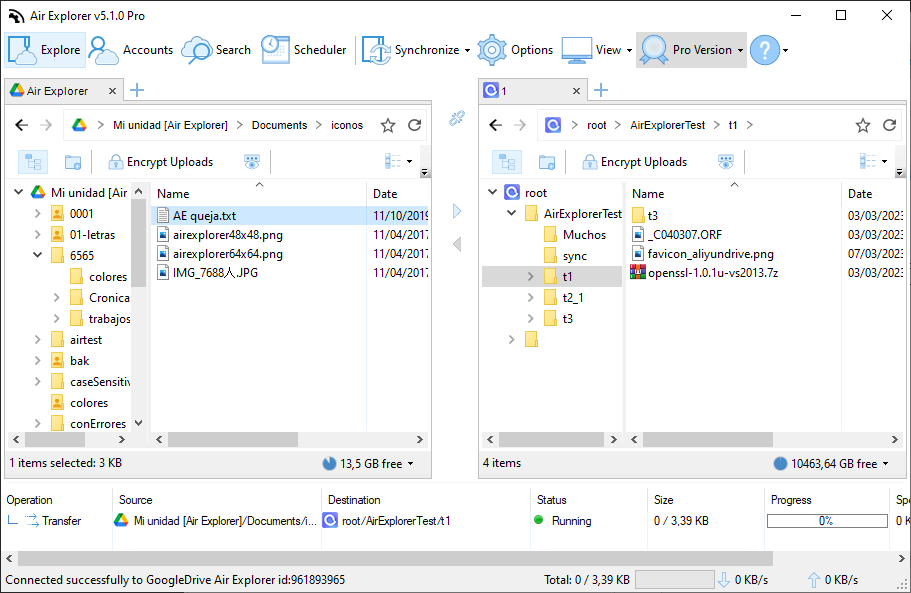
Air Explorer also supports synchronization and scheduling for automated transfers for backups.
To set up synchronization in Air Explorer, follow these steps:
- Access the synchronization tool: Navigate to the “Synchronization” tab in the application.
- Choose folders: Select the source folder (where the files are currently stored) and the destination folder (where you want the files to sync). These folders can be on the same cloud, different clouds, or even between your computer and a cloud.
- Configure sync options:
-You can choose between mirror, mirror updated, updated, bidirectional or personal synchronization.
-Enable encryption if you want to secure your files during the sync process.
-Save the synchronization settings if you plan to repeat the process in the future. - Compare and start: Click the “Compare” button to preview the changes that will be made during the sync. Once you’re satisfied, click “Start” to begin the synchronization.
- Schedule Syncs (Backup tool): If you want to automate the process for backups, you can schedule syncs to run at specific times.
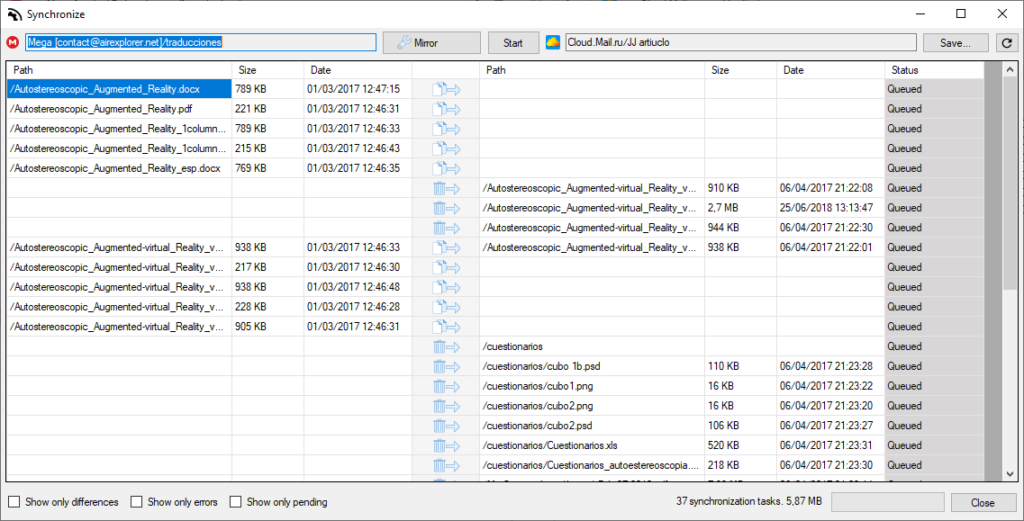
For more detailed guidance, you can check out the official Air Explorer synchronization guide.
Conclusion
Efficient cloud management requires understanding the differences between cloud transfer, cloud sync, and cloud backup. Each process has a unique role in data management: transferring files between services, syncing changes across devices, and safeguarding data from loss or corruption. By integrating these strategies, users can effectively manage their digital assets.
Air Explorer emerges as an indispensable tool for simplifying these processes. Its intuitive interface and powerful features allow users to perform transfers, syncs, and backups seamlessly. Whether migrating documents between platforms, maintaining up-to-date files across devices, or creating secure data backups, Air Explorer handles it all with ease. The ability to schedule syncs and automate backups adds an extra layer of convenience.
By utilizing Air Explorer, individuals and businesses can streamline their cloud management efforts, saving time and reducing the complexity of handling multiple accounts. This versatile tool ensures that your files are always organized, synchronized, and protected. In a world increasingly reliant on cloud storage, Air Explorer stands out as an essential ally for optimizing how you manage and secure your valuable data.
